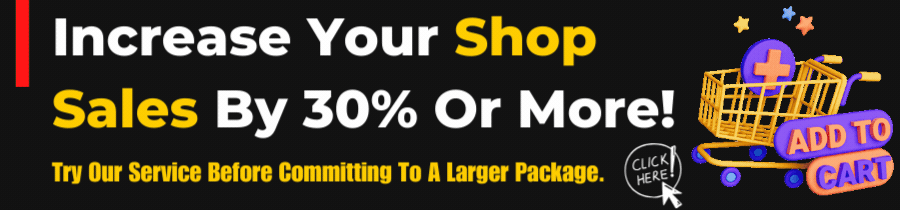Connecting Klaviyo to Skype directly is not straightforward since there is no native integration between these two platforms. However, you can use a third-party tool like Zapier to create an automated workflow that bridges Klaviyo and Skype. This setup typically involves using Zapier to trigger actions in Skype based on events in Klaviyo.
Here’s a step-by-step guide to help you set up this integration:
Step 1: Prepare Your Accounts
- Log in to Klaviyo:
- Ensure you have administrative access to your Klaviyo account.
- Log in to Skype:
- Ensure you have access to your Skype account.
Step 2: Set Up a Zapier Account
- Sign Up for Zapier:
- If you don’t already have a Zapier account, sign up at zapier.com.
Step 3: Create a New Zap
- Log in to Zapier:
- Once logged in, click on “Make a Zap” to create a new Zap (automation workflow).
Step 4: Connect Klaviyo to Zapier
- Choose Klaviyo as the Trigger App:
- In Zapier, search for and select Klaviyo as the trigger app.
- Select the trigger event that will start your Zap, such as “New Event” or “New Subscriber.”
- Connect Your Klaviyo Account:
- Follow the prompts to connect your Klaviyo account to Zapier.
- You may need to log in to Klaviyo and authorize the connection.
- Set Up the Trigger:
- Configure the trigger by selecting the specific list, segment, or event in Klaviyo that will trigger the Zap.
Step 5: Connect Skype to Zapier
- Choose Skype as the Action App:
- In Zapier, search for and select Skype as the action app. Note that Skype may not be directly available; instead, look for an intermediary like Microsoft Teams or another service that can interface with Skype.
- Choose the action event, such as “Send Message” or another relevant action.
- Connect Your Skype Account:
- Follow the prompts to connect your Skype account. This may involve authorizing access through a Microsoft account, as Skype is owned by Microsoft.
- Set Up the Action:
- Configure the action by specifying how the data from Klaviyo should be used in Skype. For example, you might want to send a message to a Skype user or group when a new subscriber joins a Klaviyo list.
Step 6: Test and Activate Your Zap
- Test the Zap:
- Run a test to ensure the connection works correctly. Zapier will trigger the event in Klaviyo and perform the action in Skype.
- Activate the Zap:
- Once you’ve confirmed that everything works as expected, turn on your Zap to start automating the process.
Additional Tips
- Use Microsoft Flow (Power Automate):
- As an alternative to Zapier, you can use Microsoft Power Automate (formerly known as Microsoft Flow) to create workflows between Klaviyo and Skype.
- Sign up at flow.microsoft.com and create a new flow using Klaviyo triggers and Skype actions.
- Regular Monitoring:
- Regularly monitor the performance of your integration to ensure it continues to work as expected.
- Adjust the workflow based on any changes to your business processes or updates to Klaviyo and Skype.
- Leverage Webhooks (Advanced):
- If you have development resources, consider using webhooks to create more customized and direct integrations between Klaviyo and Skype.
By following these steps, you can connect Klaviyo to Skype using Zapier or Microsoft Power Automate, enabling you to automate communication processes and enhance your workflow.